This article describes how to configure Microsoft Edge kiosk mode options that you can pilot. There's also a roadmap of features we're targeting.
Sep 17, 2020 Thanks to collaboration with our partners in the CSS Working Group and the Chromium project, web developers can now use new web standards to style their content for forced color modes like Windows high contrast. Microsoft Edge shipped these standards from our first Stable release in version 79. Microsoft’s new Chromium-based Edge browser is available for Windows 10, Windows 8.1, Windows 8, Windows 7, macOS, iPhone, iPad, and Android. Microsoft will even release a version of it for Linux in the future. After the new update releases, you can switch back to the stable version of Microsoft Edge. We're focusing this guide to resolve common issues with the Microsoft Edge application only.
Note
This article applies to Microsoft Edge version 87 or later.
Important
Invoke Microsoft Edge kiosk mode features on Windows 10 using the command line arguments provided in Use kiosk mode features.
Overview
Microsoft Edge kiosk mode offers two lockdown experiences of the browser so organizations can create, manage, and provide the best experience for their customers. The following lockdown experiences are available:
- Digital/Interactive Signage experience - Displays a specific site in full-screen mode.
- Public-Browsing experience - Runs a limited multi-tab version of Microsoft Edge.
Windows Edge 10 Free Download Microsoft
Both experiences are running a Microsoft Edge InPrivate session, which protects user data.
Set up Microsoft Edge kiosk mode
An initial set of kiosk mode features is available to test with Microsoft Edge Stable Channel, version 87. You can download the latest version from Microsoft Edge (Official Stable Channel).
Kiosk mode supported features
The following table lists the features supported by kiosk mode in Microsoft Edge and Microsoft Edge Legacy. Use this table as a guide to transitioning to Microsoft Edge by comparing how these features are supported in both versions of Microsoft Edge.
| Feature | DigitalInteractive Signage | Public browsing | Available with Microsoft Edge version (and higher) | Available with Microsoft Edge Legacy |
|---|---|---|---|---|
| InPrivate Navigation | Y | Y | 89 | Y |
| Reset on inactivity | Y | Y | 89 | Y |
| Read only address bar (policy) | N | Y | 89 | N |
| Delete downloads on exit (policy) | Y | Y | 89 | N |
| F11 blocked (enter/exit full-screen) | Y | Y | 89 | Y |
| F12 blocked (launch Developer Tools) | Y | Y | 89 | Y |
| Multi tab support | N | Y | 89 | Y |
| Allow URL support (policy) | Y | Y | 89 | N |
| Block URL support (policy) | Y | Y | 89 | N |
| Show home button (policy) | N | Y | 89 | Y |
| Manage favorites (policy) | N | Y | 89 | Y |
| Enable printer (policy) | Y | Y | 89 | Y |
| Configure the new tab page URL (policy) | N | Y | 89 | Y |
| End session button * | N | Y | 89 | Y |
| All internal Microsoft Edge URLs are blocked, except for edge://downloads and edge://print | N | Y | 89 | Y |
| CTRL+N blocked (open a new window) * | Y | Y | 89 | Y |
| CTRL+T blocked (open new tab) | Y | N | 89 | Y |
| Settings and more (...) will display only the required options | Y | Y | 89 | Y |
| Restrict the launch of other applications from the browser | Y | Y | 90 | Y |
| UI print settings lockdown | Y | Y | 90 | Y |
| Set the new tab page as the home page (policy) | N | Y | 90 | Y |
Note
Features followed by '*' are only enabled in an assigned access single app scenario.
Use kiosk mode features
Microsoft Edge kiosk mode features can be invoked with the following Windows 10 command line options for Digital/Interactive signage and Public browsing.
Kiosk mode Digital/Interactive signage
Kiosk mode Public browsing
Additional command line options
--no-first-run: Disable the first Microsoft Edge run experience.
--kiosk-idle-timeout-minutes=: Change the time (in minutes) from the last user activity before Microsoft Edge kiosk mode resets the user's session. Replace 'value' in the next example with the number of minutes.
The following 'values' are supported:
- Default values (in minutes)
- Full screen - 0 (turned off)
- Public browsing - 5 minutes
- Allowed values
- 0 - turns off the timer
- 1-1440 minutes for reset on idle timer
- Default values (in minutes)
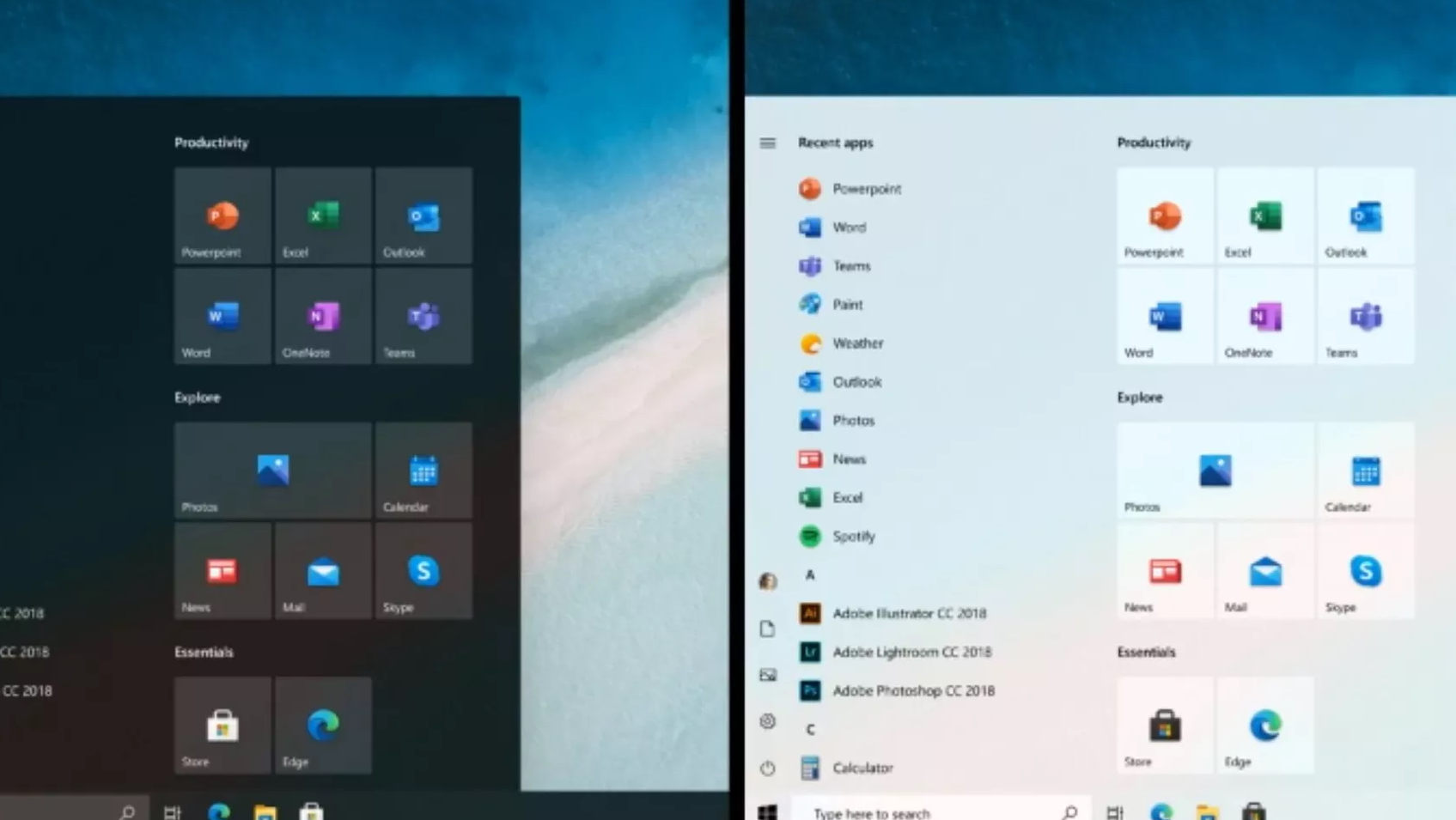
Support policies for kiosk mode
Use any of the Microsoft Edge policies listed in the following table to enhance the kiosk experience for the Microsoft Edge kiosk mode type you configure. To learn more about these policies, see Microsoft Edge – Browser policy reference.
Note
Policy configuration isn't limited to the policies listed in the following table, however additional policies should be tested to ensure that kiosk mode functionality isn't negatively affected.
| Group policy | DigitalInteractive signage | Public browsing single-app |
|---|---|---|
| Printing | Y | Y |
| HomePageLocation | N | Y |
| ShowHomeButton | N | Y |
| NewTabPageLocation | N | Y |
| FavoritesBarEnabled | N | Y |
| URLAllowlist | Y | Y |
| URLBlocklist | Y | Y |
| ManagedSearchEngines | N | Y |
| UserFeedbackAllowed | N | Y |
| VerticalTabsAllowed | N | Y |
| SmartScreen settings | Y | Y |
| EdgeCollectionsEnabled | Y | Y |
Microsoft Edge with assigned access
Windows Edge Vista Project
Single app kiosk
Microsoft Edge currently supports a subset of the same Microsoft Edge Legacy kiosk mode types for single-app assigned access with the following lockdown experiences: Digital/Interactive signage, and Public-browsing.
Microsoft Edge kiosk mode with assigned access single app is currently available for testing with the latest Windows 10 Insider Preview Build, version 20215 or higher, and with the Microsoft Edge Beta Channel, version 89 or higher.
How do I get the Windows Insiders preview?
To install a Windows 10 Insider Preview Build on a PC, follow the instructions in Getting started with Windows 10 Insider Preview Builds.

Multi-app kiosk
Microsoft Edge can be run with multi-app assigned access on Windows 10, which is the equivalent of Microsoft Edge Legacy 'Normal browsing' kiosk mode type. To configure Microsoft Edge with multi-app assigned access, follow the instructions on how to Set up a multi-app kiosk. (The AUMID for the Microsoft Edge Stable channel is MSEdge).
When using Microsoft Edge with multi-app assigned access, you can configure Microsoft Edge kiosk to use theMicrosoft Edge browser policies to configure the browsing experience to meet your unique requirements.
Configure using Windows Settings
Windows Settings is the simplest way to set up one or two single-app kiosk devices. Use the following steps to set up a single-app kiosk computer.

Install the latest Windows 10 Insider Preview, version 20215 or higher. Follow the instructions in Getting started with Windows 10 Insider Preview Builds.
To test the latest features, you can download the latest Microsoft Edge Beta channel, version 89 or higher.
On the kiosk computer, open Windows Settings, and type 'kiosk' in the search field. Select Set up a kiosk (assigned access), shown in the next screenshot to open the dialog for creating the kiosk.
On the Set up a kiosk page, click Get started.
Type a name to create a new kiosk account or choose an existing account from the populated dropdown list and then click Next.
On the Choose a kiosk app page, select Microsoft Edge and then click Next.
Note
This only applies to Microsoft Edge Dev, Beta, and Stable channels.
Pick one of the following options for how Microsoft Edge displays when running in kiosk mode:
- Digital/Interactive signage - Displays a specific site in full-screen mode, running Microsoft Edge.
- Public browser - Runs a limited multi-tab version of Microsoft Edge.
Select Next.
Type the URL to load when the kiosk launches.
Accept the default value of 5 minutes for the idle time or provide a value of your own.
Click Next.
Close the Settings window to save and apply your choices.
Sign out from the kiosk device and sign in with the local kiosk account to validate the configuration.
Functional limitations
With the release of this preview version of kiosk mode we're continuing work on improving the product and adding new features.
We currently don't support the following features and recommend that you turn off:
See also
