How to install & configure Cisco AnyConnect on iPhone Step 1 Install app Cisco AnyConnect in AppStore After finish installation, there will be AnyConnect app icon on screen. Step 2 Open app AnyConnect to create new profile for VPN. To create profile touch on ^Add VPN. How to setup Cisco anyconnect vpn IphoneYou need account contactWhatsApp +290. Here is what I have Netgear DGN2000 wireless router/ADSl modem at home. IPhone 5 iOS 7.0.3 3. IPad 2 ioS 6.1.3 4.Cisco AnyConnect app installed and I think correctly configured on ip5 and ipad2 5.FileBrowser app installed on ip5 and ipad2 Here is my problem. Using the wifi network at work using a. See full list on cisco.com.
/GettyImages-615804592-5838f5113df78c6f6a52e39e.jpg) Topics Map > Accounts and Passwords
Topics Map > Accounts and Passwords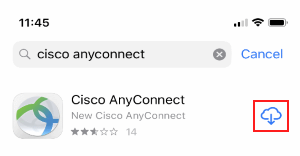

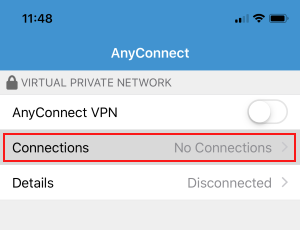 Topics Map > Networking > Virtual Private Networking (VPN)
Topics Map > Networking > Virtual Private Networking (VPN)Cisco Vpn Iphone
This page contains links to download and installation instructions for VPN software for Apple iOS devices including iPhones, iPads, and iPod Touches.
University of Illinois students, faculty, and staff can use these directions to set up their Apple iOS devices to connect to the Virtual Private Network (VPN).If you have a guest account, Technology Services recommends IllinoisNet Wireless for on-campus use. The VPN is most useful for off-campus use.
Downloading and installing the VPN software
The Cisco AnyConnect VPN software is available for download and installation through the App Store on iTunes:
- Find the Cisco AnyConnect in the iTunes App Store or open the iTunes App Store on your device and search using keywords: 'cisco anyconnect.' This link might work: //apps.apple.com/us/app/cisco-anyconnect/id1135064690
- NOTE: This software may not be compatible with iOS 9 and older versions of iOS. Consult the App Store for compatibility with your device.
- Click 'Free' (or the download icon) and then 'Install' to download the app.
- Click 'Open' to open the app on your device.
- After installing, a pop-up will appear that says 'AnyConnect' Would Like to Send You Notifications.
- It is your preference if you would like Notifications or not. Choose Don't Allow or Allow to continue.
Configuring for University use
- Tap 'Connections' and then 'Add VPN Connection...' to add a new connection profile.
- Enter the following VPN settings:
- Description: TechServices VPN
- Server address: vpn.illinois.edu
- Tap Save.
- A pop-up will appear saying: 'AnyConnect' Would like to Add VPN Configurations All network activity on this iPhone may be filtered or monitored when using VPN.
- Tap Allow
- You will be asked to enter your passcode
You have now stored your VPN configuration.
Starting the software
After you've completed installing and configuring the Cisco AnyConnect VPN app, a new AnyConnect icon will be available on your screen (it will be in the first open spot after the home screen).
- Click the icon to launch it.
Logging in
- In the AnyConnect Secure Mobility Client window that appears:
- Under 'Connections,' select the Tech Services VPN connection if it is not already chosen.
- Tap the AnyConnect VPN switch in the top right corner so that it switches from Off to On.
- Under 'Connections,' select the Tech Services VPN connection if it is not already chosen.
- In the Authentication window, enter the following information:
- Username: Your NetID
(or, if you're a guest, your guest ID) - Password: Your Active Directory password
(or, if you're a guest, your guest password) - Group: 1_SplitTunnel_Default
(Note: This is the most common choice. See About VPN Profiles for information about the alternatives, such as Tunnel All for access to library resources.) - Tap 'Connect'
- You will see 'Connected' in the Details
- Username: Your NetID
Note: If you want to access Library resources without logging in to the Library Gateway, you should change to the '3_TunnelAll' profile.
After your connection is established, use your other applications as needed.
Disconnecting
When you're done using the VPN connection, disconnect it:
- From the Home screen, click the AnyConnect icon.
- Tap the AnyConnect VPN switch in the top left corner so that it switches from On to Off.
More help
For more help, contact the Help Desk.
- Find the Cisco AnyConnect in the iTunes App Store or open the iTunes App Store on your device and search using keywords: 'cisco anyconnect.' This link might work: //apps.apple.com/us/app/cisco-anyconnect/id1135064690
Cisco Anyconnect Vpn Client Download

Cisco Anyconnect Iphone Import Certificate
| Keywords: | Cisco, AnyConnect, VPN, iOS, iPhone, iPad, iPod Touch, Active Directory passwordSuggest keywords | Doc ID: | 47617 |
|---|---|---|---|
| Owner: | Debbie F. | Group: | University of Illinois Technology Services |
| Created: | 2015-02-25 17:30 CDT | Updated: | 2020-08-31 17:58 CDT |
| Sites: | University of Illinois Technology Services | ||
| Feedback: | 9341CommentSuggest a new documentSubscribe to changes | ||
